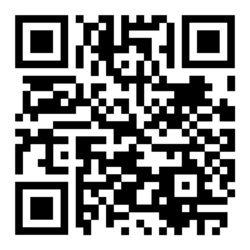
Hola, esta página contiene información general sobre cuentas en el DCC, se envía a quienes solicitan abrir una cuenta en el DCC.
Para usar la red inalámbrica (DCCAIR):
¿Como obtengo mi cuenta?
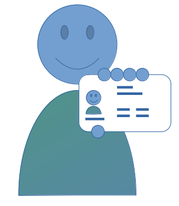
Para obtener tu cuenta, tienes que:
- Leer las normas de uso.
- Leer la lista de preguntas frecuentes.
- Pasar por la oficina de sistemas, para chequear tu boletín de inscripción con código DCC.
y elegir entre:
-
Enviar un correo con:
- Una foto donde se vea tu cara y salgas sosteniendo tu carnet, y que el carnet sea legible. Los carnet incluyen un "número de documento", cúbrelo antes de enviar la foto.
- La parte pública de tu llave ssh.
a la dirección de correo
sistemas@dominio
reemplazando dominio por dcc.uchile.cl
Recibiendo el correo, instalaremos la llave, crearemos una clave provisoria y la dejaremos en un archivo en la raíz de tu cuenta. Usando un cliente ssh, te conectas, cambias tu clave, y listo.
-
O, pasar por la oficina BPP 309 para asignar las claves de forma directa.
Si pasas a chequear el boletín viernes, lunes o martes, tu cuenta estará lista a partir del miércoles. Si pasas miércoles o jueves, la cuenta estará disponible a partir del viernes.
¿Cómo me conecto?
Si nunca has usado ssh, esto puede interesarte. Ssh es el nombre de un protocolo de comunicación y de un programa (que usa el protocolo). En windows, hay un cliente gratuito (putty, referenciado en la faq de sistemas), en linux viene instalado en el sistema base. Ssh permite establecer sesiones interactivas contra un servidor (como anakena, o dichato). Al establecer la conexión, te mostrará una ventana con texto:
usuario@anakena ~
- En windows, para conectarte con la cuenta usuario, usa putty con estos datos:
Server: anakena.dcc.uchile.cl Username: usuario Port : 22
- En linux, desde un terminal, para conectarte con la cuenta usuario ejecuta:
ssh usuario@anakena.dcc.uchile.cl
En teoría, nosotros ya instalamos la llave ssh que nos enviaste por correo. En linux, debería preguntarte por la passphrase de la llave (que asignaste al crearla). ¿Y en windows? también.
¿Y si tengo más de una llave?
En windows puedes agregar las llaves usando el administrador del cliente putty. Por "Connection" > "SSH" > "Auth", y en ese diálogo, seleccionar el archivo de la llave privada, usando el botón "Browse".
En linux, puedes indicar cual llave quieres usar usando la opción -i del cliente ssh
ssh -i ~/.ssh/mi_otra_llave mechona@anakena.dcc.uchile.cl
Nombre de usuario y correo
El nombre de usuario que se asignará es la primera letra del nombre, y completar con el apellido hasta un máximo de 8 caracteres:
Marcia E'chona → mechona
Dirección de correo
El dominio del DCC es:
dcc.uchile.cl
así que el correo de Marcia sería:
mechona@dcc.uchile.cl
Servidor de correo
Su servidor de correo es
anakena.dcc.uchile.cl (si es de pregrado) dichato.dcc.uchile.cl (si es de postgrado)
Como leer correo
El correo se puede leer usando un cliente de correo, con esta configuración (Marcia es de pregrado):
Usuario: mechona (sin @dcc.uchile.cl. Sólo el nombre de usuario) Servidor: anakena.dcc.uchile.cl Protocolo: IMAP Seguridad: SSL/TLS (Puerto: 993) Autentificación: Normal/Plain
O puedes leerlo en la dirección https://webmail.dcc.uchile.cl seleccionando tu servidor de correo.
O puedes redireccionarlo (usando procmail) a cualquier dirección de correo que ya estés usando (descrito en la faq de sistemas).
O, si ya estás usando una cuenta en gmail, puedes configurarla para recuperar el correo por POP3 desde gmail.
Como enviar correo
La configuración para el despacho de correo es:
Usuario: mechona (sin @dcc.uchile.cl. Sólo el nombre de usuario) Servidor: anakena.dcc.uchile.cl Protocolo: SMTP Seguridad: STARTTLS (Puerto: 587) Autentificación: Normal/Plain
Para postgrado, debes usar dichato.dcc.uchile.cl (en vez de anakena.dcc.uchile.cl).
Acceso
Seguridad de la clave
Se recomienda:
- Seleccionar una clave difícil de adivinar, y fácil de recordar. En general, longitud es mejor que complejidad.
- Evitar palabras de diccionario (existen diccionarios de claves, que engloban un diccionario de idioma, y consideran patrones frecuentes en el teclado. QwErTy12 es una mala clave).
- Considera el uso de un administrador de claves; un programa que genera y gestiona claves de identificación. Aunque hay alguna delegación de confianza en su uso, son una mejor alternativa a usar la misma clave en todas partes.
Como elegir una clave (invitados especiales: sed y tr)
Sed y tr son filtros (un programa que procesa la entrada standard de acuerdo a la orden que se le entregue y devuelve su resultado). Están disponibles en anakena.
Hay dos tácticas (para fines de este documento):
- Elegir una frase y eliminar algunas letras
- Cambiar letras por números
sed 's/[aeiou]//g' Yosoloqueriacolocarunaclave Yslqrclcrnclv
tr "aeiou" "12345" Como otras sandias C4m4 4tr1s s1nd31s
La idea es tener una regla definida, y usarla para derivar la clave en el caso que se olvide.
Otra alternativa es usar cualquier cosa que te parezca memorable. Por ejemplo:
- Título de una serie: DualParareruMonogatari
- Opinión deportiva: FrancoCanadiense>Niupi
- Gusto musical: 1Polkacon1DeathMetal
- Extremidades en animales: Perros4yMarsupialesBipedos2
https://passwordsgenerator.net/
Lo importante, es haber seleccionado una clave y practicarla antes de instalarla.
Mi sugerencia es practicarla en el teclado hasta que puedas escribirla 10 veces sin errores.
Llaves ssh
En la lista de preguntas frecuentes hay una sección de "Acceso Remoto" > "llaves ssh", con instrucciones de como obtener una. Sí, requiere una passphrase (una clave para proteger el archivo), pero la passphrase se procesa de manera local, y se puede usar la misma llave en diferentes lugares. Configurando un agente ssh, puedes ingresar la passphrase al inicio de sesión, y no cada vez que te conectes a un sitio.
Generar una llave ssh en windows
Se incluye una versión ilustrada de como generar la llave en windows, usando puttygen.exe:
Al ejecutar puttygen.exe, la ventana se despliega así:
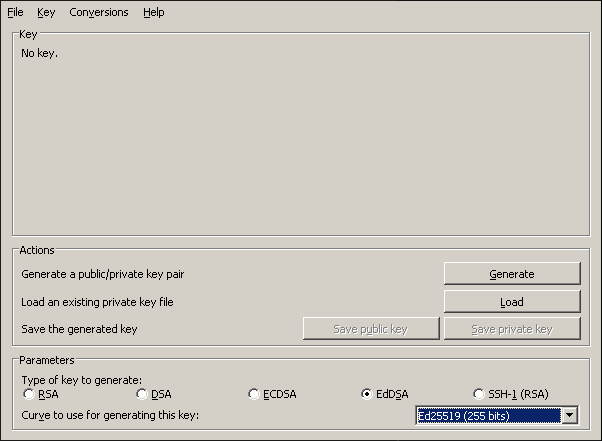
la opción para el tipo de llave aparece abajo, selecciona: "EdDSA", sub opción "Ed25519 (255bits)".
Al ordenar que se genere una llave, los datos aparecen de la forma que aparece en esta imagen:

La parte pública de la llave, aparece en la primera sección de la ventana, bajo "Key > Public key for pasting into OpenSSH authorized_keys file". Copia ese texto, y envíalo al correo de sistemas, junto con la foto descrita en la sección "como obtengo mi cuenta".
No olvides asignar una passphrase a la llave. Puedes asignar un comentario (en el campo "Key comment"), que te ayude a identificar la llave.
Si tratas de guardar una llave ("Save private key") sin passphrase, se desplegará esta advertencia:
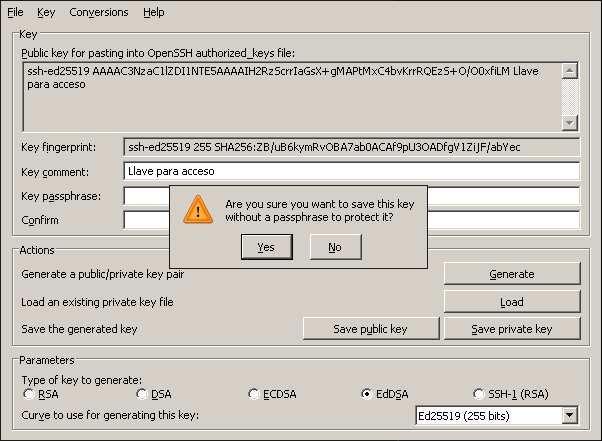
Asigna una passphrase antes de guardar la llave. Selecciona un nombre apropiado, y guarda el archivo.
Generar una llave ssh en linux
Para crear una llave ssh con los nombres "llave-ssh" y "llave-ssh.pub" debes ejecutar:
ssh-keygen -f llave-ssh -t ed25519
Declarando una llave ssh en windows
Al ejecutar putty.exe, se despliega la ventana de configuración:
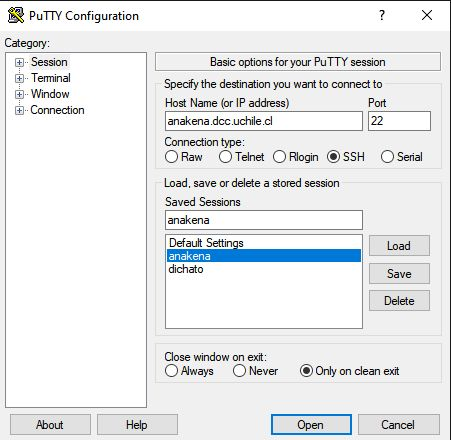
En "Host Name" debes colocar anakena.dcc.uchile.cl, y en "Connection type", SSH.
Para declarar la llave, debes seleccionar en el área lateral izquierda: "Connection > SSH > Auth". En el área derecha, estará el botón etiquetado "Browse". Al darle click, debes seleccionar el archivo llave que creaste inicialmente. La figura destaca las referencias mencionadas:
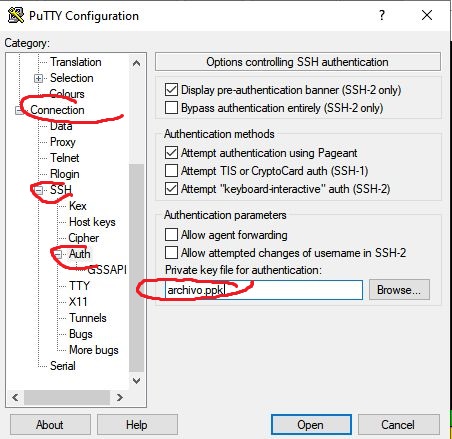
Para establecer la conexión, debes hacer click en el botón etiquetado "Open".
Agregar mi llave ssh
Una forma simple de agregar la llave es usando la función de copiar y pegar del computador. Una llave pública ed25519 se ve así:
ssh-ed25519 AAAAC3NzaC1lZDI1NTE5AAAAIBjWgFkO/bTLhjahukIIjsakfjZFKvza8NBHZXRft6GP mechona@anakena
- En el computador que tiene la llave:
- Si estás usando Windows, la ventana de puttygen muestra una caja de texto que dice "Public key for pasting into OpenSSH...".
- Si estás usando linux, y la llave está en ~/.ssh/id_ed25519.pub, puedes ver
el contenido con:
cat ~/.ssh/id_ed25519.pub
Copia ese texto.
- Abre una sesión por ssh a la máquina donde quieres instalar la llave.
- Crear directorio .ssh; con nano, crear el archivo .ssh/authorized_keys:
mkdir .ssh nano ~/.ssh/authorized_keys
- Pega el texto.
- Guarda el archivo con Ctrl-x
- Crear directorio .ssh; con nano, crear el archivo .ssh/authorized_keys:
ssh-copy-id
Si usas muchas llaves, o prefieres delegar algunas funciones, existe ssh-copy-id para transferir llaves a cuentas. Maneja varias llaves, se encarga de crear el directorio si no existe, y existe para linux/OSX. Desde un terminal, y suponiendo que el archivo con la llave pública que quieres transferir está en ~/.ssh/llave-dcc.pub:
ssh-copy-id -i ~/.ssh/llave-dcc.pub usuario@anakena.dcc.uchile
No encontré un equivalente en windows.
Algunas tareas frecuentes
Desde windows
Transferir archivos
Para transferir archivos desde tu computador a tu cuenta (o desde tu cuenta a tu computador), una solución es usar WinSCP. Puedes usar tu clave (o tu llave) para iniciar la sesión, tiene un interfaz gráfica para copiar archivos.
Sesión remota
Una sesión remota permite usar una máquina con la pantalla/teclado (y ratón) de otra máquina. Entre las soluciones disponibles hay Remote Desktop y VNC.
El programa que muestra el texto (prompt) y llama a otros programas es un shell. Hay varios shells disponibles, uno de los más populares es bash. Es el que tendrás asignado.
Bash es capaz de ejecutar comandos repetitivos/secuenciales, seleccionar archivos por criterios de fecha, tamaño, tipo, agendar comandos, y varias otras funciones.
Si no tienes experiencia con linux (o bash), bienvenido, todos partimos sin tener idea, y encontrar la herramienta que se te haga más cómoda es parte de la educación. Si sientes que linux (windows) es un cacho para hacer una tarea, tal vez sea una buena idea probar con windows (linux). Los dos tienen ventajas (y problemas).
Funciones en el terminal
En la ventana de terminal, el shell ejecuta el comando cuando usas la tecla "Enter". Para todos los ejemplos, luego de ingresar el texto, tienes que darle "Enter" para que corra.
Mirar el contenido de un archivo
Entre los programas disponibles está cat. Cat muestra en pantalla el contenido de un archivo. El archivo con tu clave se llamará clave-anakena. Para ver el contenido, tendrías que escribir en la ventana de conexión:
cat clave-anakena
y eso mostraría el contenido del archivo.
Cambiar mis claves
Para cambiar la clave de login (correo, acceso ssh a anakena y linux), tienes que ejecutar el comando:
passwd
Passwd permite cambiar tu clave, si la conoces. Pedirá tu clave actual, y luego, pedirá la nueva, dos veces. No tiene retorno en pantalla (no muestra caracteres al escribir).
Para cambiar la clave SAMBA (DCCAIR, windows e impresiones desde linux), el comando es:
smbpasswd
que también solicitará tu clave actual, tampoco tiene retorno en pantalla, y también te pedirá repetirla como confirmación.
Página web
Puedes colocar una página web en tu cuenta. En el caso de Marcia, su página será visible en:
https://users.dcc.uchile.cl/~mechona
Para crear una página de saludo, conéctate a anakena por ssh, y:
- Crea un directorio con el nombre "public_www":
mkdir public_www
nano public_www/index.html
con este contenido:
<!DOCTYPE html>
<html>
<head>
<meta charset="utf-8">
<title> Hello world! </title>
</head>
<body>
Hello world!
</body>
</html>
chmod o+x ~
chmod o+x public_www
chmod go+r public_www/index.html